Setting up a quiz using Respondus LockDown Browser
Respondus Lockdown Browser and Monitor work with the Quizzes tool (Classic quizzes and New quizzes) in WebCampus. To set up a (classic) quiz in WebCampus that requires students to use LockDown Browser, follow these steps:
Step 1: Locate your quiz in WebCampus (you must create the quiz in WebCampus before attempting to access LockDown Browser).
Step 2: Select LockDown Browser on the Course Menu. You will be taken to the LockDown Browser Dashboard, where all quizzes in the course are listed. Quizzes that require students to use LockDown Browser are labeled as Required. Quizzes that do not require students to use LockDown Browser are labeled as Not Required.
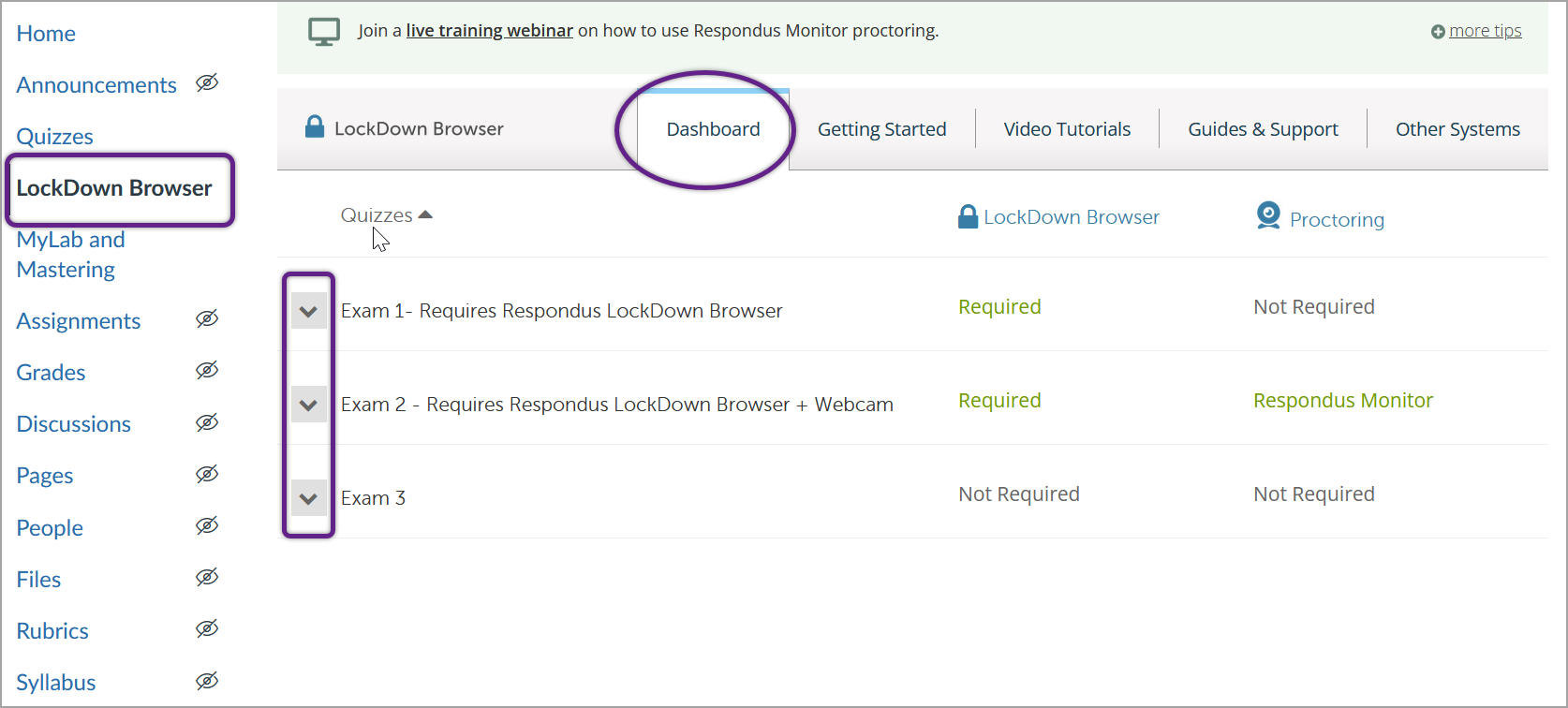
Step 3: Click on the down arrow next to the title of the exam, then Settings from the drop-down menu to require or not require Lockdown Browser.
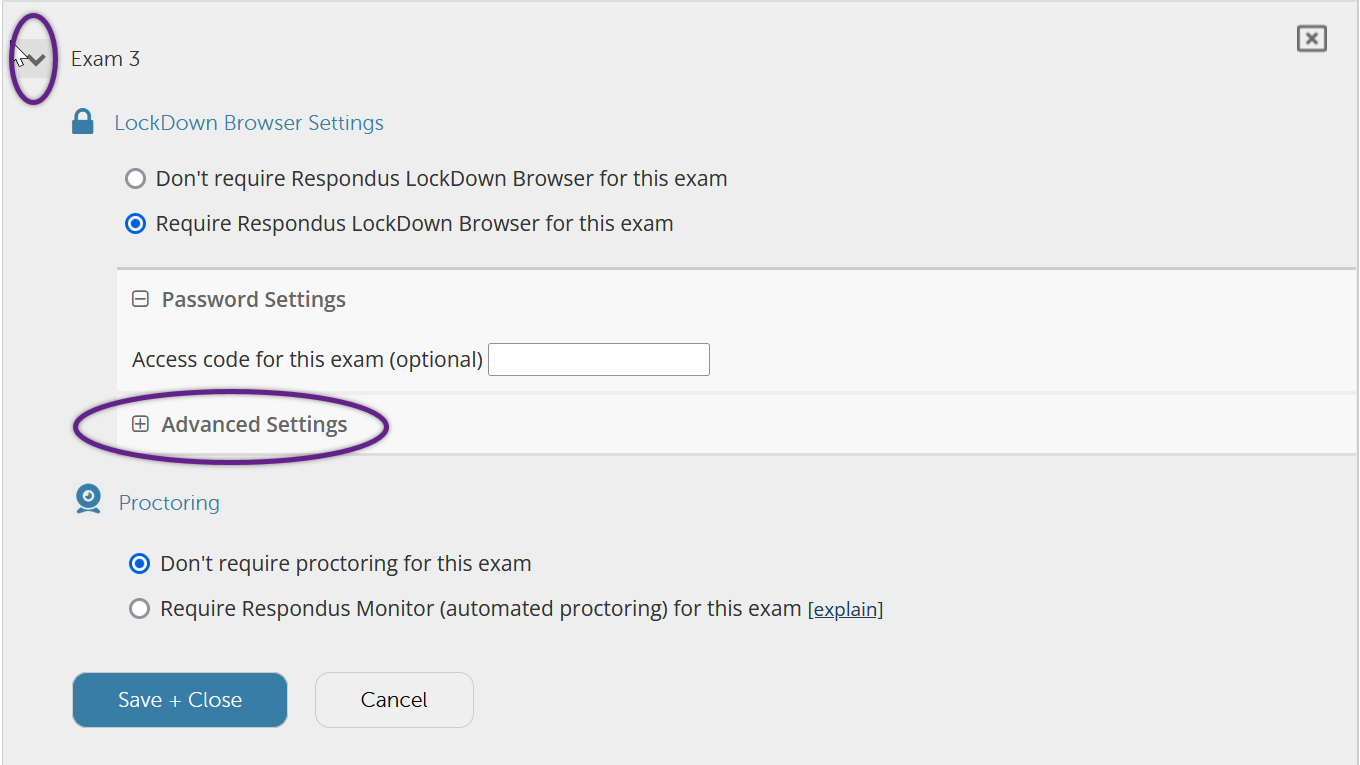
Step 4: Optional: Create an access code to share with the University Testing Center (UTC). An access code for the exam is optional. However, if your exam may be taken at the UTC, you must create an access code to share with the UTC proctors.
Step 5: Select any of the necessary Advanced Settings that are available:
- Require LockDown Browser to view feedback and results. If students are permitted to view the test after finishing it, or after it has been graded by the instructor, you may require that they use LockDown Browser to review. This will limit students from copying and pasting questions or answers outside of the test.
- Lock students into the browser until exam is completed. Students are not permitted to leave the exam before submitting. If this option is not selected, students may leave the exam before submitting. This is sometimes used in testing centers where a proctor can enter a password to exit an exam early.
- Allow students to take the exam with an iPad (using the free LockDown Browser app). If you have students who plan to test with iPad, make sure to select this option. NOTE: Due to nuances with the software, Instructors intending to allow students to use an iPad for exams requiring Respondus Monitor should contact the Office of Digital Learning (odl@unr.edu) to discuss aspects of the program.
- Allow students to access a list of specified web domains during the test. This setting allows students to access specific named web domains; any website that students attempt to access that is not listed here will be blocked. Learn more about this setting here: Accessing external web domains in LockDown Browser. Note that this setting may be used to allow students to access a web-based eBook or whiteboard. Please see the Respondus Faculty FAQs page for more information.
- Enable Calculator function in the LockDown Browser toolbar. This setting enables a standard or scientific calculator on the LockDown browser toolbar.
- Enable Print function in the LockDown Browser toolbar. This setting enables a print button on the LockDown Browser toolbar that will allow students to print the screen.
- For additional information, select the [explain] link that follows each setting.
Step 6: Click Save and Close to apply the settings. Once saved, the phrase “Requires Respondus LockDown Browser” will automatically be added to the quiz title.