Taking a quiz/exam using LockDown Browser in Pearson MyLab
The quizzes/exams on the Pearson MyLab site require a different version of Respondus LockDown Browser, which can be downloaded from the link in the quiz on Pearson MyLab, or by clicking on the download link below. (Note: Pearson LockDown Browser cannot be used on an iPad. It only works on a computer with Windows or Mac OS. The iPad app is not compatible with a Pearson MyLab exam either.)
Download Respondus LockDown Browser OEM (for Pearson only)
After you download the file, follow the wizard to install it. After that, follow the steps below to take the quiz using Pearson LockDown Browser. Note that you will start from a regular browser.
Step 1: Log on to Pearson MyLab in a regular browser (e.g., Firefox or Chrome), and go to the quiz/exam. You will be taken to the quiz page, where you can start the quiz. If you haven’t downloaded and installed the Pearson LockDown Browser, you will need to do so at this step. Click the link on this page to download the install it.
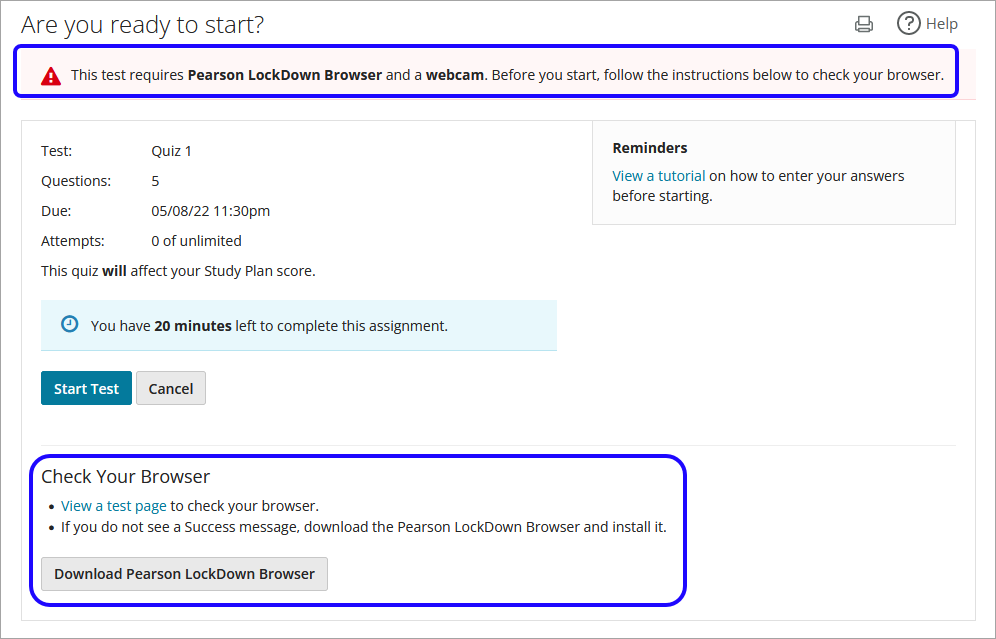
Step 2: Click on Start Test. A message pops up from the top of the screen asking you to choose an application for the link to the quiz. Click on Choose Application to continue.
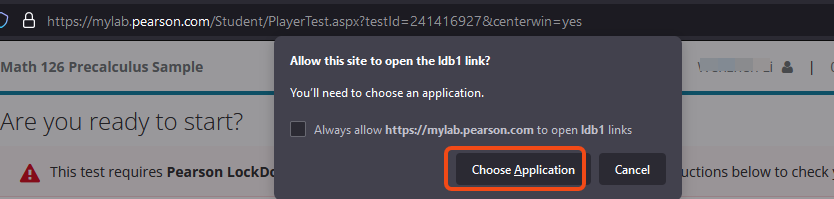
Step 3: After that, another message pops up. Make sure LockDown Browser ORM is selected/highlighted, then click on Open Link.
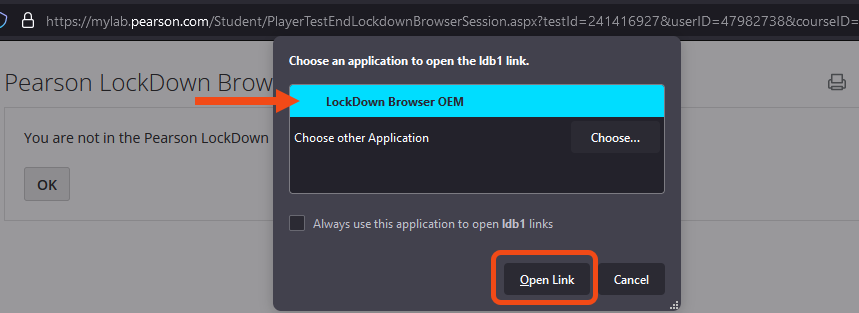
Step 4: At this point you will see a message asking if you want to allow LockDown Browser OEM to make changes to your device. Say “Yes” and continue. If you have any screen capturing apps or chat apps open, you will see pop-up windows reminding you to close those apps.
Step 5: After that, LockDown Browser will launch. Follow the prompts on screen to complete the steps, including agreement to Terms of Use, tips and guidance, webcam check, presenting ID, environmental check, etc. Note that if you have Windows Defender Firewall on your computer, you will need to allow LockDown Browser OEM to access the networks. Once all the steps are completed, you can Begin Exam.
Step 6: After you submit the exam, you will see the message saying “Your webcam recording is complete!” Select the option for your testing experience, and Submit. You have completed the exam. You can close the LockDown Browser.
If you encounter any issues when taking your Respondus exam in MyLab, please see the following student help resources: