Setting up a quiz using Respondus Monitor
To use Respondus Monitor (the webcam feature for LockDown Browser), additional settings are required under the LockDown Browser settings.
Step 1: Follow the instructions to set up a quiz using LockDown Browser.
Step 2: Select Require Respondus Monitor for this exam under Proctoring section to require all students to use a webcam during the exam.
Step 3: Under Startup Sequence, select the events you want to include. The Startup Sequence is the set of optional events that occur before a Monitor webcam session begins (see Descriptions of Options section below). You are able to preview all the events to see what student experiences are during the sequence, and some events you are able to customize the text students see (using Edit Text). Review the descriptions for each event and decide which options you would like to include in the startup sequence.
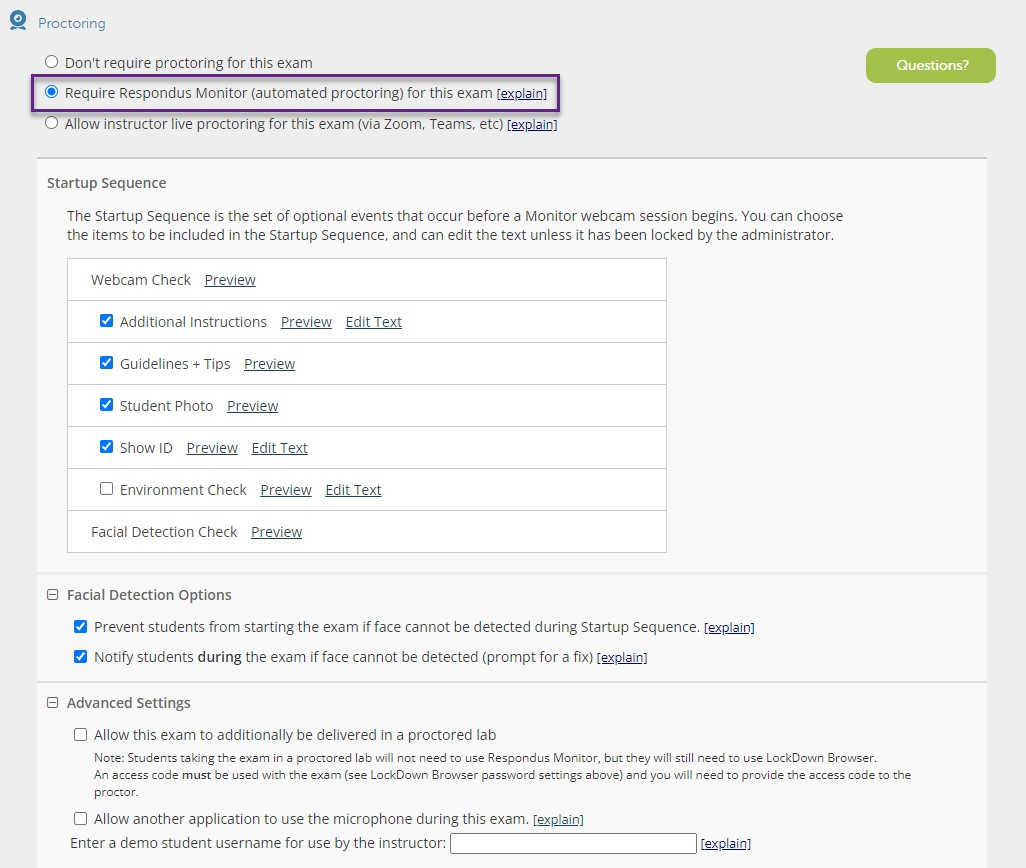
Step 4: Click on Save + Close after you make the selection. The phrase “Requires Respondus LockDown Browser + Webcam” will automatically be added to the title of the quiz.
Descriptions of options
Startup Sequence
Descriptions of the events in the Startup Sequence can be found below.
- Webcam Check will allow students to check that their webcam is hooked up and working properly before beginning the exam.
- Additional Instructions are information provided to students before they begin the test. The default language included here is as follows: “During this exam, you shouldn’t access other resources (a phone, tablet, notes, books, etc.) or communicate with other people. Please stay in your seat and focus on the computer screen until the exam is complete. If an interruption occurs, briefly explain what happened by speaking directly to your webcam. And, finally, remember that you cannot exit the exam until all questions are completed and submitted it for grading.” You may edit the additional instructions to include your own information, including information on allowed materials such as calculators or eBooks. To edit the default language, click on Edit Text.
- Guidelines + Tips are a series of notifications that can be shown before students begin the exam to ensure they have a successful testing experience. You may review the guidelines and tips by clicking on Preview; you do not have the ability to edit these notifications.
- Student Photo will prompt students to use their webcam to take their picture, which can be used to ensure that the student starting the exam is the one completing the exam.
- Show ID will prompt student to show their university- or state-issued identification card. Note that exams using Respondus Monitor to satisfy the Identity Verification Requirement must enable this setting.
- Environment Check will ask students to use the webcam to show their testing environment. Note: It is not recommended that instructors enable this setting as it has some privacy concerns and adds additional steps to the quiz start up process.
- Facial Detection Check will use the student’s webcam to detect their face on the screen. Students will be informed that their faces will need to be well positioned and clearly visible for the duration of the exam.
Facial Detection Options
You may determine if students will or will not be able to begin the exam if they do not pass the Facial Detection check; it is recommended that you select this setting to ensure that you may see the student completing the exam.
You may also choose to notify students during the exam if their faces can no longer be detected, and to prompt a fix. This will also ensure that you can see the student taking the exam throughout the testing session.
Advanced Settings
- Allow this exam to additionally be delivered in a proctored lab. This option must be selected if you have students who will take their exam in the University Testing Center. Note: Students taking the exam in a proctored lab will not need to use Respondus Monitor, but they will still need to use LockDown Browser. An access code must be used with the exam (see LockDown Browser password settings above) and you will need to provide the access code to the proctor.
- Allow another application to use the microphone during this exam. Respondus Monitor uses the device microphone to record ambient sound during the test taking experience. If your test requires students to use the microphone to answer exam questions (e.g., to demonstrate spoken ability in a Spanish test), you will need to enable this setting. Please see the following Respondus Support Guide for more information: How can a microphone be used with a second application?
- Enter a demo student username for use by the instructor. This setting allows the instructor to enter the test using Respondus Monitor as a demo student. Please see the following Respondus Support Guide for more information: Can instructors use a demo student account with Respondus Monitor?