Adding YouTube videos to WebCampus
YouTube video can also be added to your WebCampus course wherever there is a Rich Text Editor (e.g. pages, discussions, quizzes, modules). Faculty should make sure the content that they use from YouTube is accurately captioned for accessibility. Contact the Office of Digital Learning for additional guidance about captioning.
When using YouTube content that you do not own, be cautious as the content could potentially be taken down without warning.
Step 1: Log in to WebCampus and browse to your course.
Step 2: Open/create the item (i.e. page, discussion, quiz etc.) where you want to add the YouTube video.
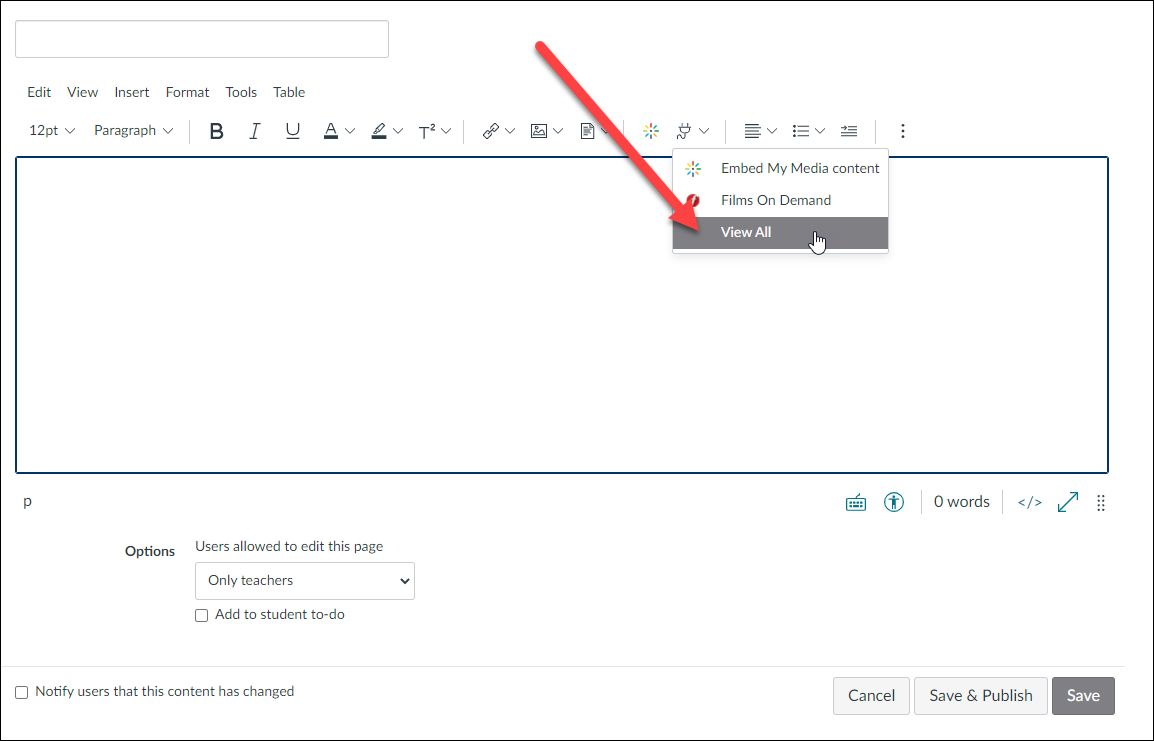
Step 3: In the rich text editor, click on the arrow next to the “plug” icon. Select “View All” from the drop-down menu.
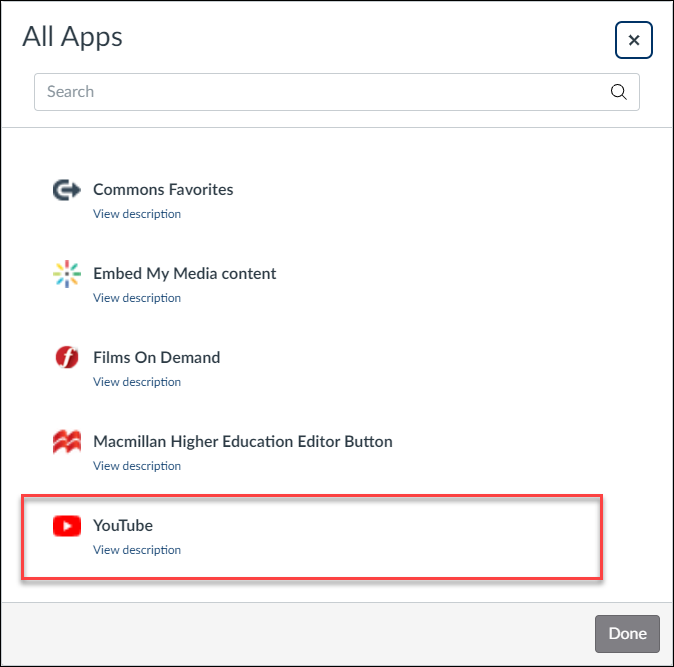
Step 4: In the window that opens, click on YouTube.
Step 5: In the next window, use the interface to search for the YouTube video that you would like to add.
Step 6: Once you have located the video in the search results, click the Embed button beside the video. (Clicking the arrow to the right of the Embed button will open a drop-down menu that allows you to select an embed size.)
Step 7: Your video will now show up in the Rich Text Editor. Click the Save/Save & Publish button as appropriate.
NOTE: You can also use the YouTube iframe embed code to embed the video via the HTML editor.