Adding video from My Media to a content page
Video from My Media can easily be added to a Content Page in WebCampus. You can add the video along with other content (i.e. text, images) or by itself.
Embedding a My Media video onto a content page
You can easily embed a video from your My Media onto a new or existing content page.
Step-by-step instructions
Step 1: Log in to WebCampus and browse to your course.
Step 2: Click on Pages in the left-hand course menu.
Step 3: Click the View All Pages button.
Step 4: Click on the title of the Page where you would like to add the video or click the +Page button to add a new page.
Step 5: For an existing page, click the Edit button. (For new pages, go to step 6).
Step 6: Enter the title for the page and any additional text in the text editor.
Step 7: Click the Embed My Media content icon on the text editor tool bar to add your video.
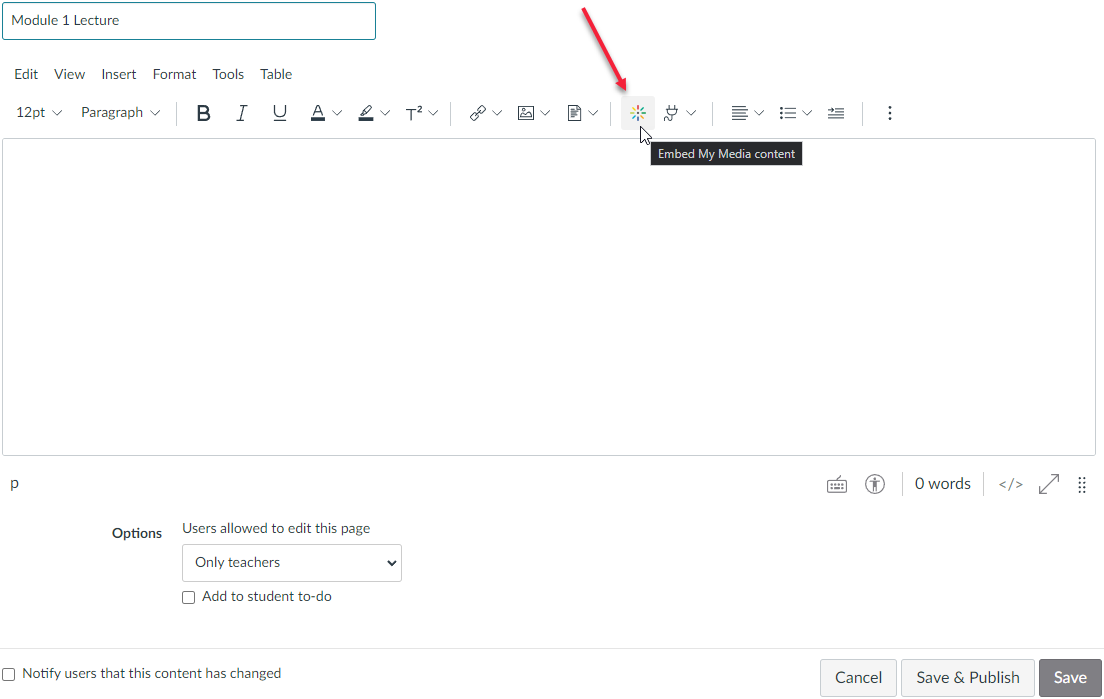
Step 8: In the window that opens, select existing content in your My Media by clicking the Select button adjacent to the video or upload a new video by clicking the + Add New button.
Step 9: The video will embed in the text editor.
Step 10: Click the Save button to save your work or click the Save & Publish button to save your work and make the page available to your students.