Wireless presentation in the classroom
Many of our classrooms and other spaces (e.g. conference rooms, collaboration rooms) are equipped with wireless interfaces known as Crestron AirMedia. These devices allow for you to wirelessly mirror your iPad or other device on the classroom projection system or display.
To connect to an AirMedia device:
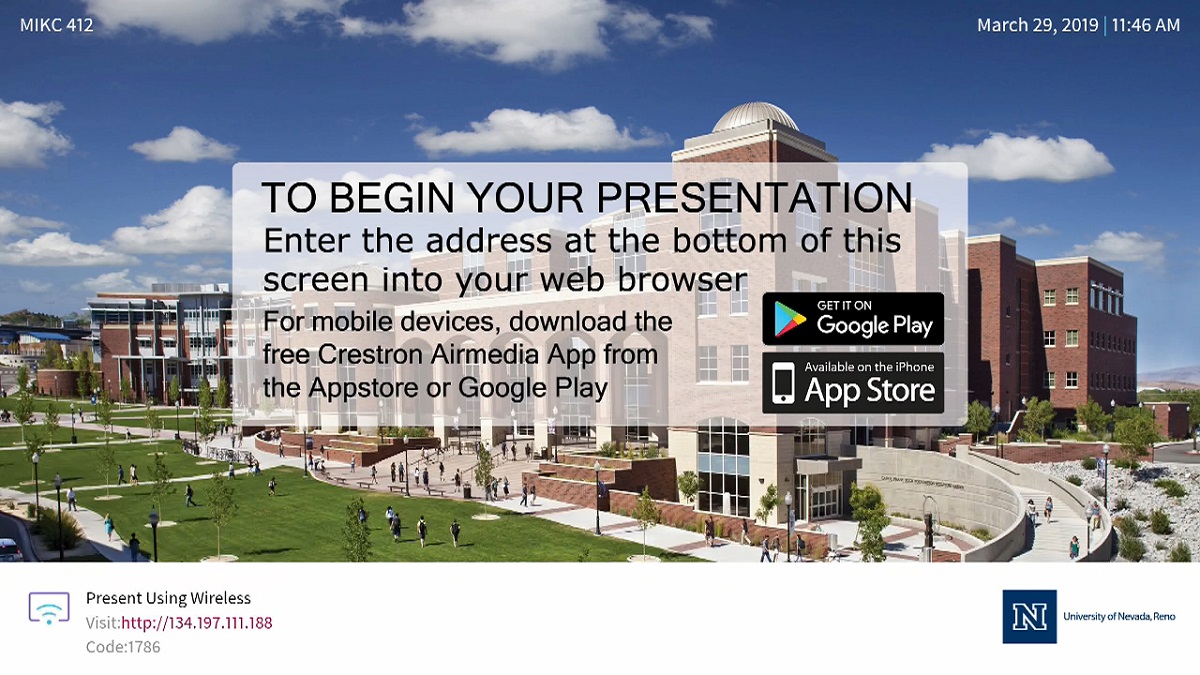
Step 1: Make sure the AirMedia device display is visible or the AirMedia input is selected in the classroom.
Step 2: For Android or iOS users, tap or click on the AirMedia app icon on your device. If you are using a PC or Mac, enter the IP address listed on the AirMedia display into your browser to install the AirMedia app.
Step 3: Once the application loads, enter the IP address in the “Enter receiver’s address” field and tap the Go button.
Step 4: At this point you may be prompted to enter the four-digit code for the AirMedia device, if so enter the four-digit code displayed in the lower left-hand corner of the device.
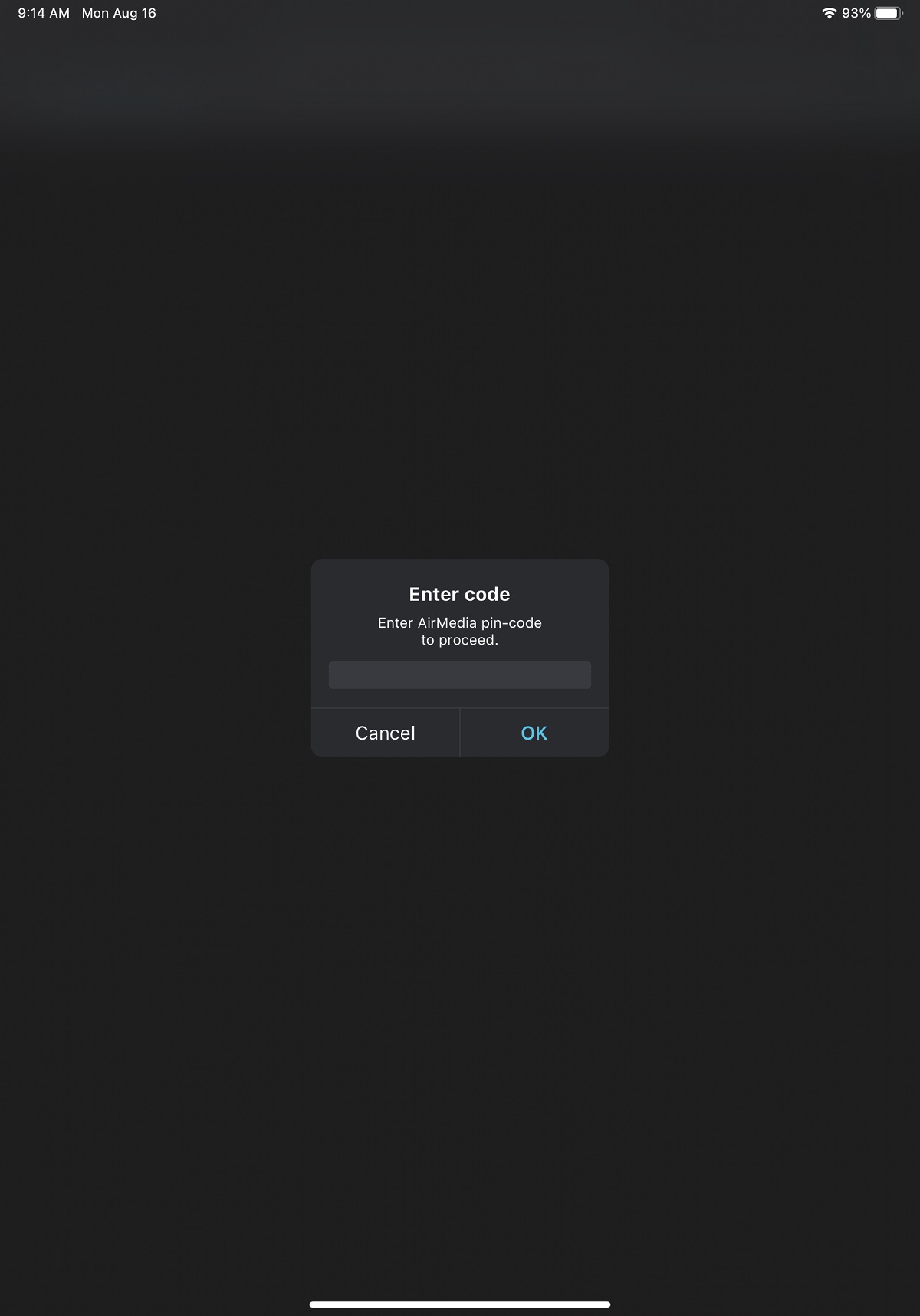
Please Note: Due to network security the Air Media devices will not be “discoverable.” You will need to enter the IP address of the device to which you would like to connect. If you have used a device before it may be listed in your “Recent Devices” list.
Step 5: [For iOS devices] Open the Control Center by swiping from the upper right-hand corner of the iPad screen.
Step 6: [For iOS devices] Tap Screen Mirroring and select the IP address for the AirMedia device from the list.
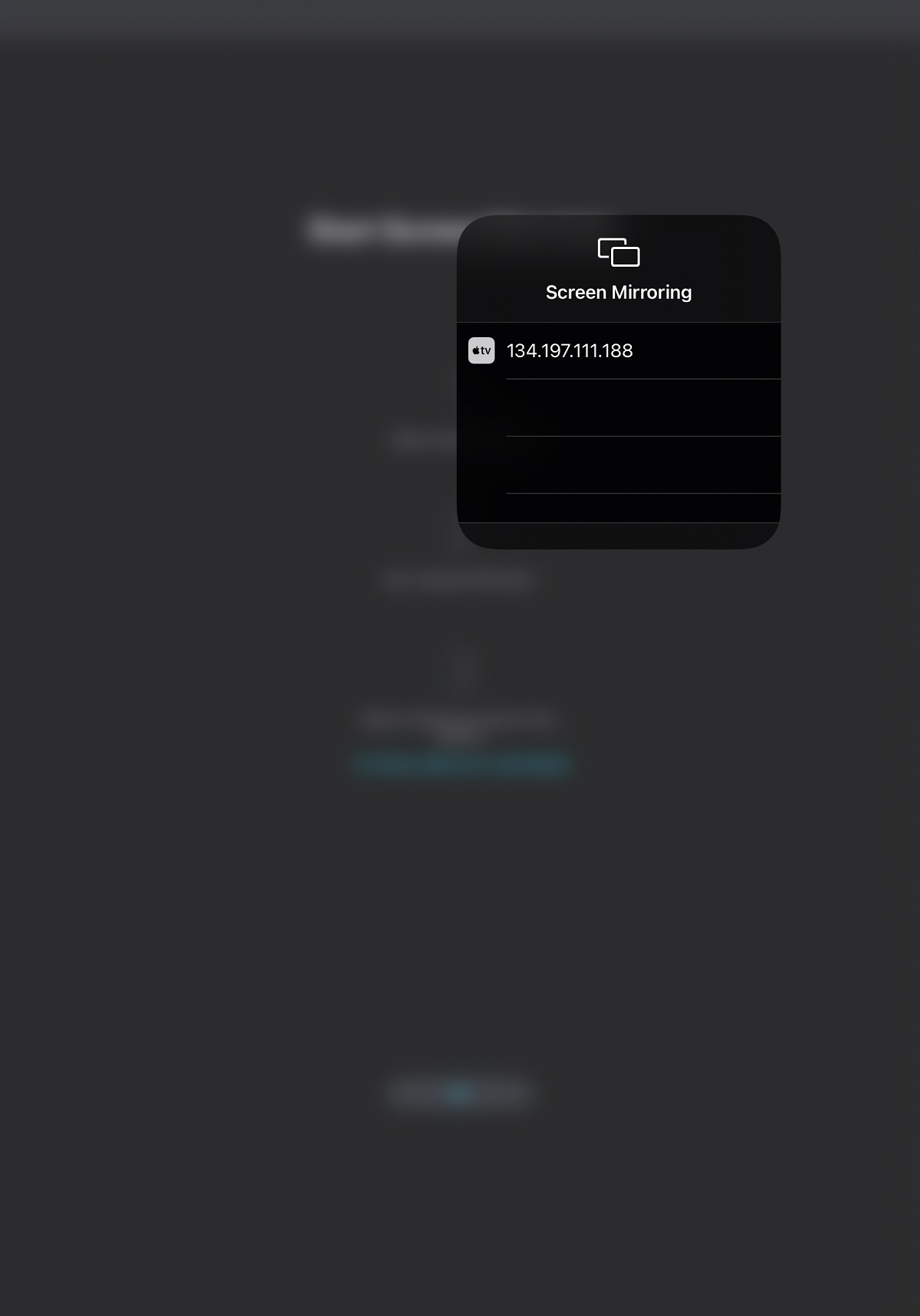
Step 7: Enter the four-digit code for the AirMedia device. (This code resets after each connection.)
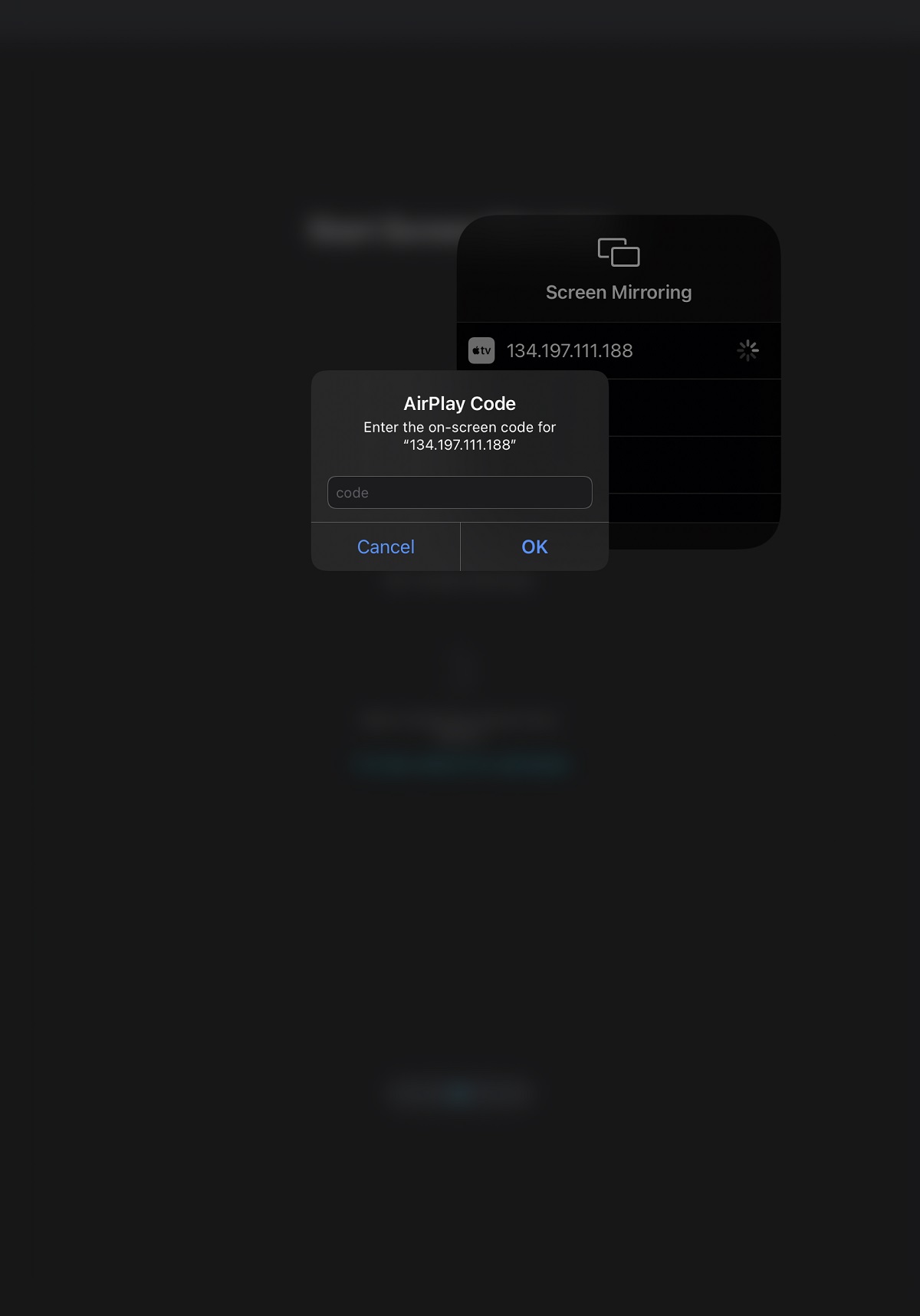
Step 8: Your iPad screen should now be mirrored on the classroom projection system or room display.
Note: Some apps, such as YouTube will only play on the remote display only when connected via AirPlay.