Recording webcam and mic with Express Capture
Using Express Capture
Learn how to utilize Kaltura Express Capture.
Express Capture allows recording webcam content directly from WebCampus without the need to install any additional software. Express capture does not record your screen content and only records your webcam and mic. Express capture allows you to easily add quick webcam recordings to WebCampus and for students to create web cam recordings as submissions for discussions or quizzes.
NOTE: Safari and Internet Explorer will not work with Express Capture; please use either Chrome or Firefox for the best results.
Follow these instructions to create a recording using Express Capture:
Step 1: Log in to WebCampus and browse to your course.
Step 2: Click on My Media in the left-hand course menu. (If My Media is not in your course menu it will need to be enabled.)
Step 3: Click on the + Add New drop-down menu and select Express Capture.
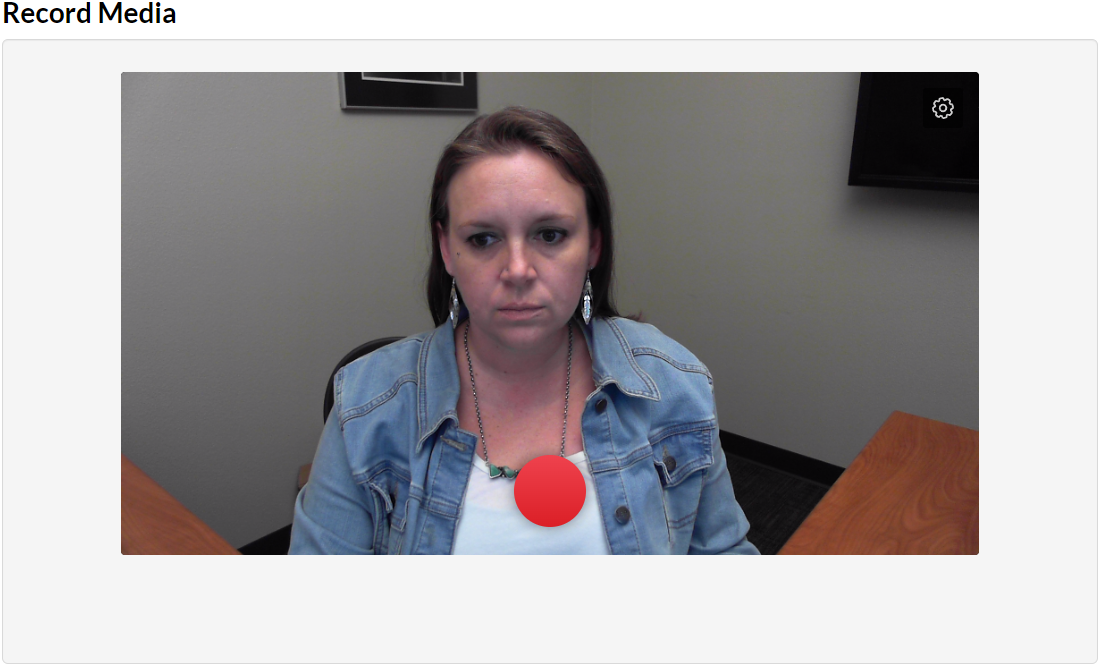
Step 4: [Optional] Click on Gear icon in the upper right-hand corner of the preview window to adjust your camera and/or mic devices.
Step 5: Click on the record button to begin your recording. There is a 3 second countdown prior to recording after the button has been clicked.
Step 6: Once you have completed your recording, click the stop button at the bottom of the preview window.
Step 7: The next screen will allow you to preview your recording, download it or save it. If you are happy with the recording, click the Use This button. Conversely, if you are unhappy with your recording, click the recording again button. (Note: You will lose the original recording if you re-record.)
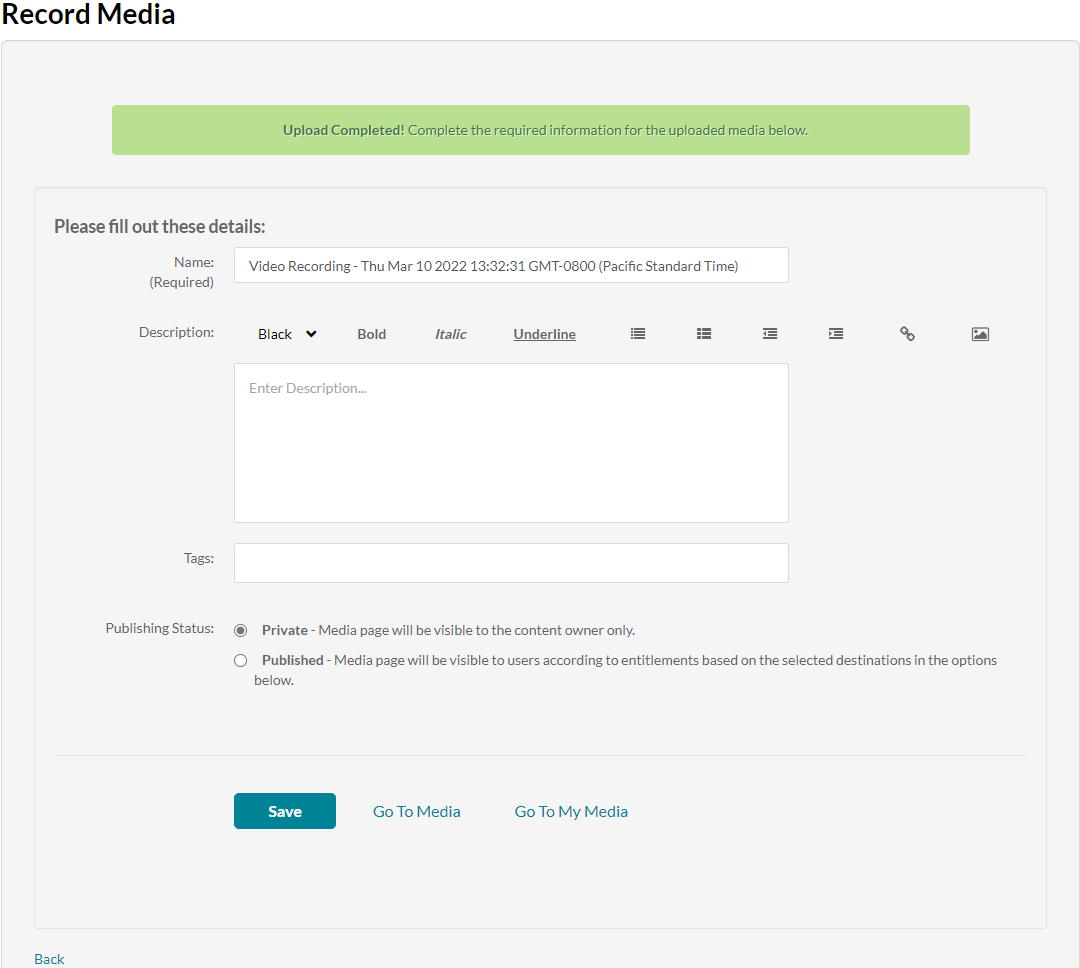
Step 8: Your recording will now be saved to your My Media repository. [Optional] You can adjust the title of your recording and add a description to your recording as appropriate.
Step 9: Click the Save button.
Step 10: Click on Go to My Media to return to your My Media repository.
NOTE: You can add an express capture recording on-the-fly wherever there is a Rich Text Editor in WebCampus. Look for the Blue Chevron (More External Tools) and select Embed Kaltura Media from the drop-down. When the Kaltura (My Media) window opens, select Express Capture then follow the steps outline above.)