Reviewing Respondus Monitor recordings
If you have required your students to complete the exam using the Respondus Monitor settings, you can access information about and view the recordings of the exam session.
To review student recordings:
Step 1: Go to LockDown Browser on the course menu.
Step 2: Click on the down arrow to the left of the quiz title and select Class Results.
Step 3: You will see a roster of all students in the course, along with the date, time, duration, review priority, and grade (if available) for the quiz.
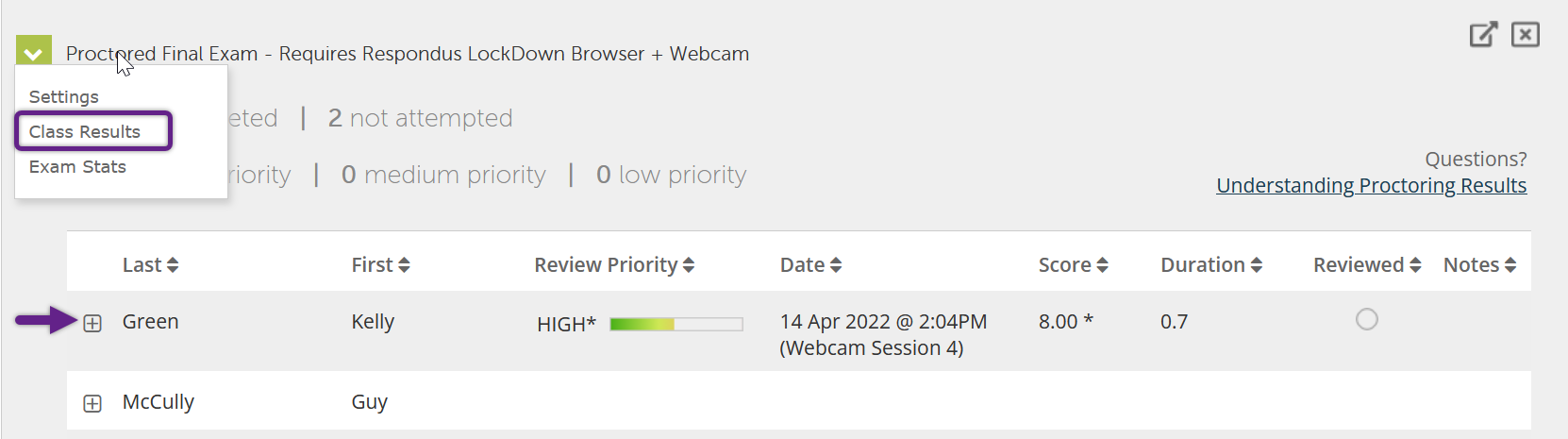
Step 4: Click [ + ] to expand the section for a student.
Details of the Startup Sequence and the exam session are shown in thumbnails, which you may click to view the video recording. Videos can be marked as reviewed or have comments added by the instructor.
Learn more about how to understand and interpret video recordings by viewing this Respondus Guide: Respondus Monitor: Understanding Proctoring Results