Student response systems (SRS)
Student Response Systems (SRS), also referred to as Classroom Response Systems or “clickers,” are web-based or desktop applications that collect real-time responses from students. They can be used for class discussion, peer instruction, student engagement and formative assessment.
With SRS instructors can promote deep learning by engaging students in active discussion, assess students’ understanding and provide immediate visual feedback to create a more encouraging and engaging learning environment for a diverse student body. The Office of Digital Learning supports the use of SRS by providing training for faculty on how to use this technology effectively to enhance teaching and learning, and by integrating a selected SRS in WebCampus.
Top Hat
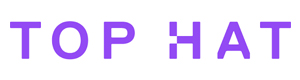
The Office of Digital Learning has negotiated a centrally-funded pilot program with Top Hat. This pilot, funded through the Provost's Office, gives the University a 2-year enterprise license, which means that all faculty and instructors are able to use this tool and there will be no cost for students.
The 2-year pilot period officially starts in Fall 2024. We will begin a soft transition to Top Hat in Spring 2024, during which faculty can start using this tool. Resources and support from the Office of Digital Learning and Top Hat will be available throughout the spring and summer terms to facilitate the transition. This will include support to transfer the content to the new platform.
If you’d like to start using Top Hat in spring, and need training, and or would like support transferring the content from PointSolutions to Top Hat, you can schedule a meeting with Sumi Voora, our Course Implementation Specialist at Top Hat, using this UNR specific booking link.
For more information and assistance contact the Office of Digital Learning via email, or by calling (775) 682-6798.
PointSolutions

The Office of Digital Learning is transitioning the supported Student Response System from PointSolutions to Top Hat. PointSolutions will continue to be available through the entirety of the Spring 2024 term. Support for PointSolutions will conclude at the end of Spring 2024.