Recommended Zoom meeting settings for classes
Use the setting indicated in the following sections to hep ensure that you do not have any unwanted participants in your Zoom class meetings.
Using the integration with WebCampus is will ensure that your meetings are associated with your class and that your class will have access to any cloud recordings you make. We recommend using this method for scheduling your class meetings.
When creating a Zoom meeting from WebCampus
- Browse to your course and select Zoom from your Course Menu.
- From the Zoom interface, click on the Schedule a New Meeting button.
- On the page that loads, you can enter your meeting information.
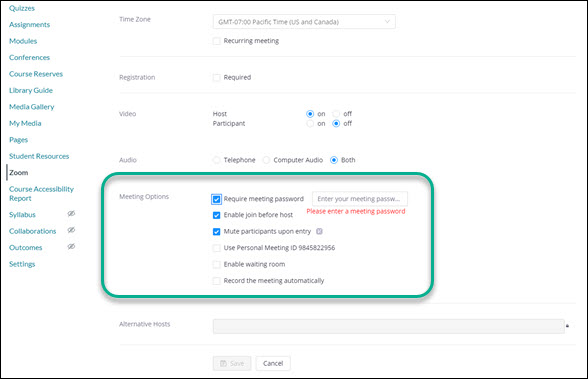
- Under the Meeting Options section, select the following options:
- Require meeting password
- Enable join before host
- Mute participants upon entry
- You will be prompted to enter a meeting password. Enter a password that will not be easy to guess.
- Click the Save button to save your meeting. All participants will require the meeting password to enter the Zoom meeting room.
From the University's Zoom webpage
- Go to the University's Zoom webpage and login.
- Click on the Schedule a New Meeting button.
- On the page that loads, enter all of your meeting information.
- Select the “Require meeting password” option. Use the randomly generated password, or enter one of your own.
- You will be prompted to enter a meeting password. Enter a password that will not be easy to guess.
- Click the Save button to save your meeting. All participants will require the meeting password to enter the Zoom meeting room.
From the Zoom application
- Launch the Zoom application on your computer.
- Click on the “Sign In with SSO” option. (The University's company domain is zoom.us .)
- Follow the on-screen instructions to log in and launch the Zoom application.
- Click on the Schedule button to schedule a new meeting.
- In the window that opens, enter your meeting information.
- Select the “Require meeting password” option. Use the randomly generated password, or enter one of your own.
- You will be prompted to enter a meeting password. Enter a password that will not be easy to guess.
- Click the Save button to save your meeting. All participants will require the meeting password to enter the Zoom meeting room.