Securing your Zoom sessions
Suspending and locking a meeting
Learn to quickly suspend all activities in a meeting, and to lock a meeting once your guests have all arrived.
Remove a participant from a Zoom meeting
Learn to quickly eject a disruptive meeting participant from your Zoom session.
Mute all participants during meeting set up, or during a meeting
Learn to mute participants when they join the meeting, or after the meeting has started.
In-meeting security menu
Learn about the many options available to you to control the security aspects of a meeting you are hosting.
Suspending and locking a meeting
Suspending participant activities
A Zoom meeting can be fully suspended at any point in time. Think of suspending a meeting as a panic button that stops all activities until you un-suspend.
Step 1. While the meeting is running, click on the Security icon.
Step 2. Click on Suspend Participant Activities.
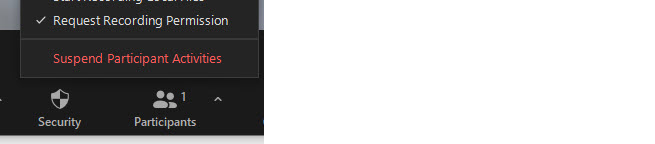
Locking a meeting
Locking a Zoom meeting prevents additional participants from joining. You should lock your meeting once all of your expected guests have arrived.
Step 1. Once in your Zoom meeting, click on the Security icon.
Step 2. From the Security menu, click on Lock Meeting. You can unlock the meeting by going back into the menu and removing the selection.
![[Figure 1] Screen clipping of the Security menu in Zoom, showing the Lock Meeting option at the top of the menu.](/main/images/divisions/tlt/components/zoom/cb-lock-meeting.jpg)
Removing a participant from a Zoom session
Step 1. Once in your Zoom meeting, click on Manage Participants on the bottom toolbar in the Zoom meeting window.
Step 2. Mouse over the participant name you need to remove from your meeting in the Participant list.
Step 3. Click on the three-dots fly-out menu that appears and select Remove.
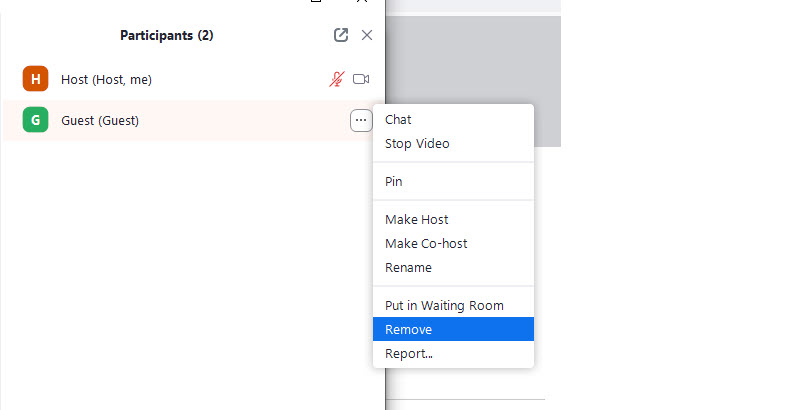
Step 4. The participant should now be removed from your meeting and will be unable to rejoin from the same device.
Mute participants in a meeting
Mute all participants during a meeting
Step 1. Once in your Zoom meeting, click on Participants on the bottom toolbar in the Zoom meeting window.
Step 2. In the lower right-hand corner of the Manage Participant window, click on the Mute All button.
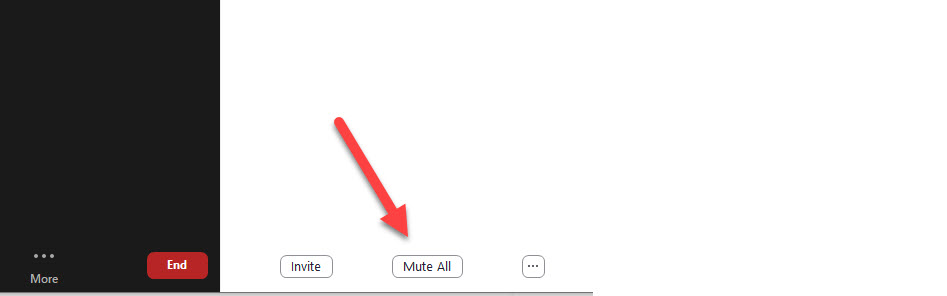
To mute your Zoom meeting participants when they join
Step 1. Schedule the meeting using your preferred scheduling method for Zoom meetings.
Step 2. In the meeting Options, select “Mute participants upon entry.”
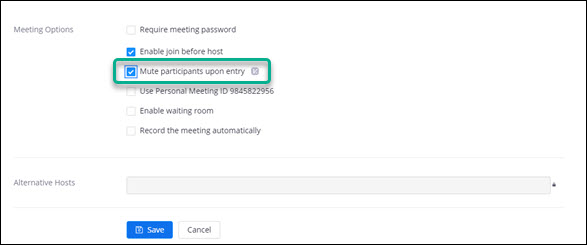
Step 3. Click the Save button.
In-meeting security menu
Zoom offers a quick-toggle security menu that allows you to quickly enable or disable a variety of security safeguards and meeting permissions on the fly.
For more information on the Zoom Security menu, please see the in-meeting security options page.
How to prevent Zoombombing
Zoombombing is a form of internet trolling in which an unwelcomed participant joins a Zoom meeting with the purpose of being disruptive and/or offensive. In most cases, these unwelcome participants have no affiliation with the University.
The University has put in place additional security settings to help reduce the likelihood of these incidents.
- Waiting rooms have been turned on for all new meetings. This will allow authenticated users to automatically enter the meeting room. User without University of Nevada, Reno Zoom accounts will need the instructor to permit them. We recommend all students visit the University's Zoom portal to set up their accounts if they have not done so already.
- Remote control during screen sharing has been disabled. Only the user sharing their screen will be able to control it or annotate on it.
Please use the strategies and settings recommended below to limit the opportunities for your class or meeting to be “bombed”. If you have questions about these settings or about meeting security in general, please contact the Office of Digital Learning.