Submitting a video as an assignment in WebCampus
Submitting video media assignments tutorial
Learn to upload a video to an assignment submission prompt in WebCampus.
Step 1: Login in to WebCampus.
Step 2: Open your course and navigate to the assignment. Assignments are typically located in a Module or under Assignments on the course menu, depending on how your instructor has set up the course.
Step 3: Click the Assignment title.
Step 4: On the next screen, click Submit Assignment.
Step 5: In the area that expands, click the Embed Kaltura Media icon in the Text Editor.
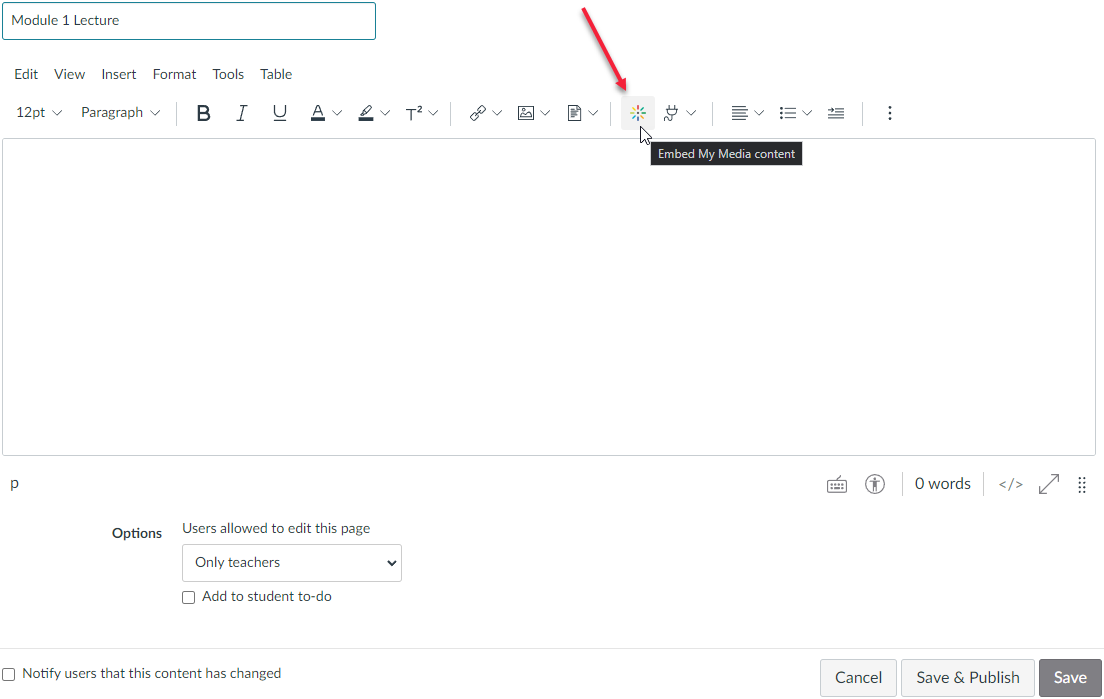
If you do not see the icon (a very rare occurrence on some monitor settings), select the Apps icon (which looks like a plug) just to the right of it and select View All and then choose Embed Kaltura Media.
Step 6: In the window that opens, you have three options:
- Upload a new video from a saved file. (Such as .mp4, .mpg, etc.). For the purposes of these instructions, we will use this option.
- Attach an existing video. This would be a video you already uploaded to My Media or as part of another assignment.
- Create a video using Kaltura Capture. This is an app that allows you to record your screen and/or webcam.
Step 7: Click the Add New drop-down and select Media Upload.
Step 8: In the Upload Media window, click Choose a file to upload.
Step 9: Browse to the file you would like to upload from your computer and click Open.
Step 10: In the Upload Media window, update the Name of the video, add a Description and any relevant Tags.
Step 11: Click Save.
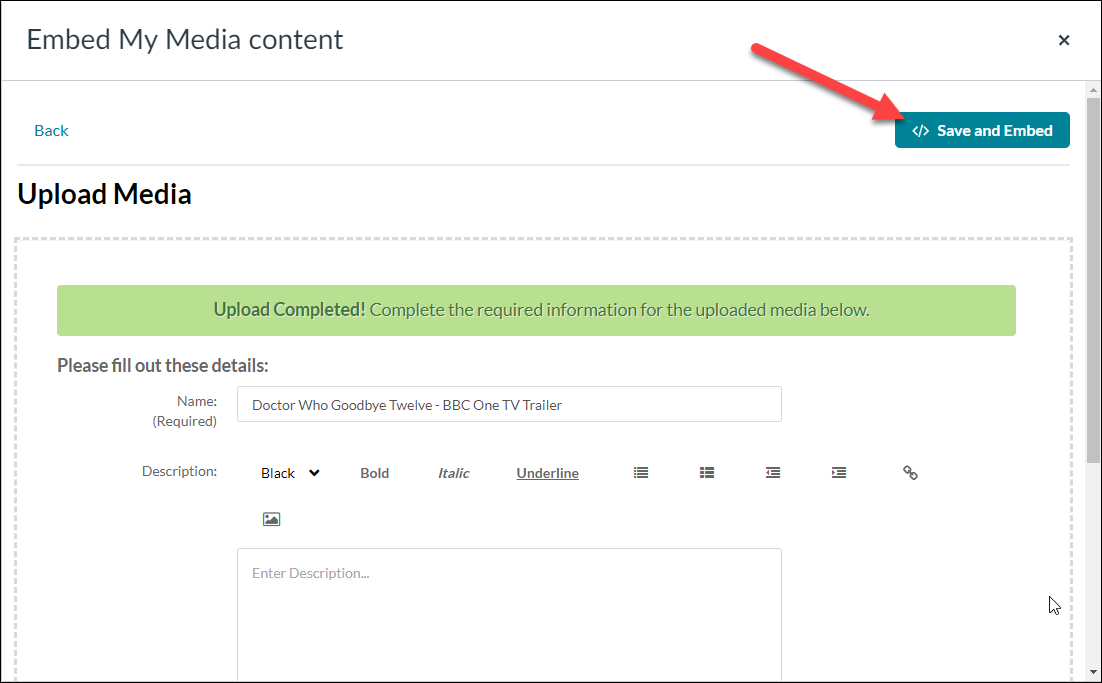
Step 12: After your video has finished uploading, click Save and Embed.
Note: Videos take some time to process depending on the length and quality of the video. A placeholder will show in your submission but indicating it’s being processed; please allow additional time for it to process.
Step 13: Your video should now be embedded in your submission text window.
Step 14: Add any text as required by your instructor and click Submit Assignment.
Videos take some time to process depending on the length and quality of the video. If your video shows in your submission but does not play, please allow five to ten minutes for it to process.