Recommended Zoom screen share default settings
Please use these recommended screen sharing settings for your Zoom meetings to reduce “Zoombombing.”
Step 1. Sign into the University's Zoom portal. (This must be done through the main University of Nevada, Reno Zoom web page).
Step 2. Click on Settings on the left-hand menu.
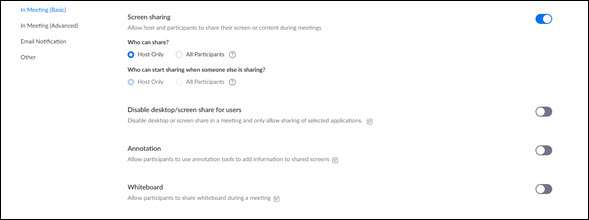
Step 3. Scroll down to the Screen sharing options and make the following selections:
- Screen sharing: ON
- Who can share?: Host Only (With this selection you will be able to manually activate screen sharing for participants in a live Zoom call.)
- Disable desktop/screen share for users: OFF (If you need to allow screen sharing during your Zoom meeting, you can change settings in the live meeting to allow screen sharing).
- Annotation: OFF (NOTE: Annotation cannot be activated in a live meeting if it is disabled in Settings; This feature can be used by “Zoombombers” to interrupt a meeting.)
- Whiteboard: OFF (NOTE: Participant Whiteboard cannot be activated in a live meeting if it is disabled in Settings; This feature can be used by “Zoombombers” to interrupt a meeting.)