Faculty guide for issuing alerts
If you have students who:
- Have never attended your course
- Have been absent or have not logged in to Canvas for two weeks
- Have not submitted any assignments or suddenly stops submitting assignments for more than two weeks
We are asking that you issue an alert in the Navigate system. This will inform the student's academic advisors, who will then research what is going on with the student and contact them if necessary.
How to issue an alert
In order to issue an alert please complete the following steps:
1. Log in to Navigate
After logging in to Navigate, you will arrive at your “Professor” home page
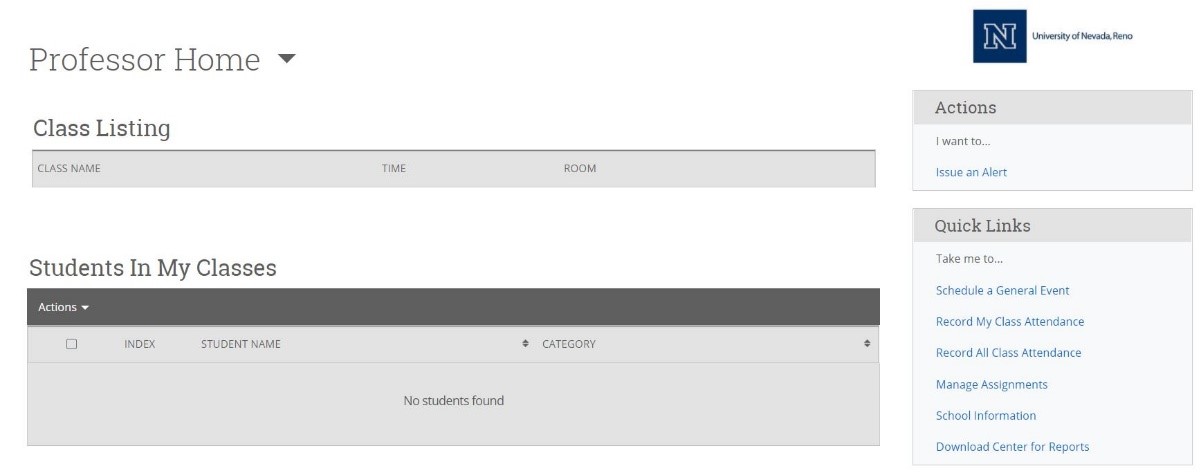
2. Select your students in one of two ways
The first way is to use the list of students in your courses, select the students you want to send an alert about, and then click the arrow next to Actions to pull down the actions menu.
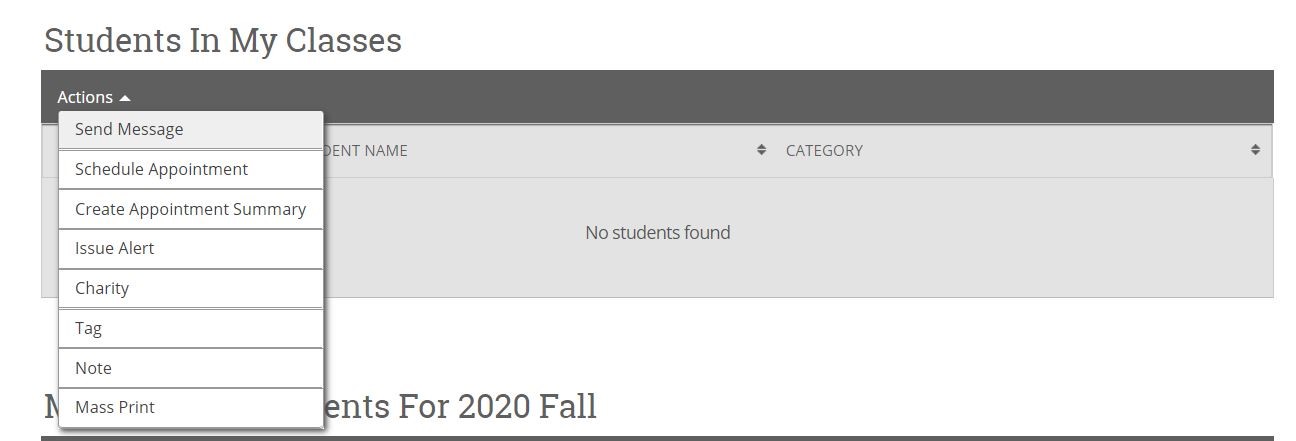
The second way is to click “Issue Alert” on the right-hand side of your screen and type in the student's name.
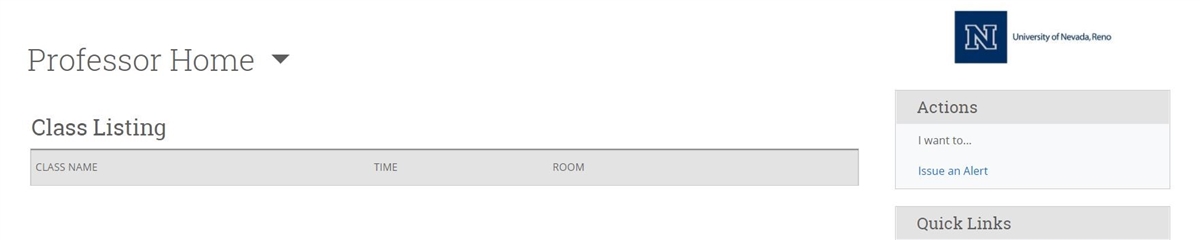
3. Select a reason for your alert
Once the Alert pop-up box is up, go ahead and pull down the reason menu and select your reason. If you have selected the second way to identify a student, you will also need to select the specific course.
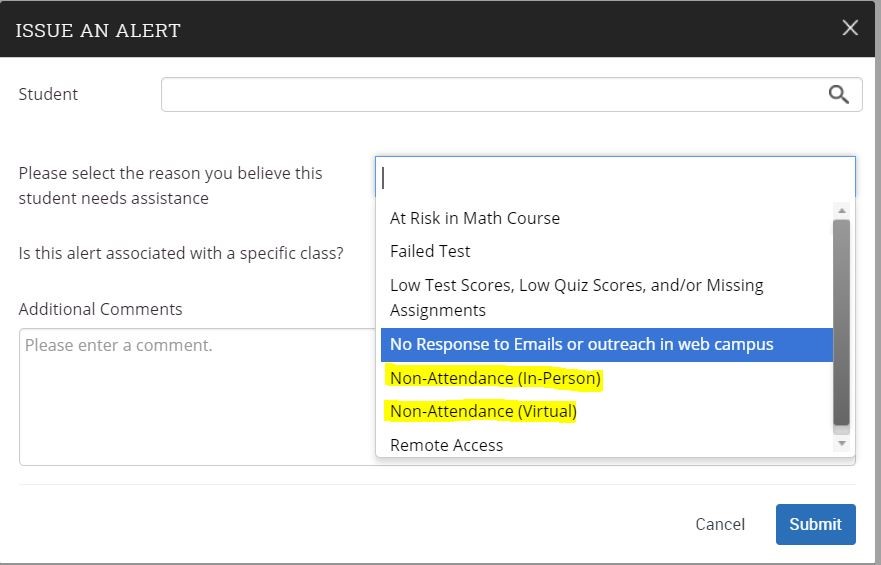
Things to consider in writing alerts
- Alerts become a part of a student’s permanent record and can be subpoenaed by a court of law.
- Comments are not shared with students but are a part of the permanent record. Please utilize generalized language if you would like to communicate information to the recipient of the alert.
- Utilize terms such as "student shared they are facing a personal challenge", "student stated they are experiencing mental health issues", "concerned student might need academic support", etc.
- Students may share extremely private information with you during your conversation. Please do not share all of the details in a comment, as this will be available to multiple people. If you are concerned about a student's well-being, we recommend you connect with the SIT team.
- Please utilize professional language and write in complete sentences to ensure that readers can understand the messages and follow up as needed.
4. Press submit
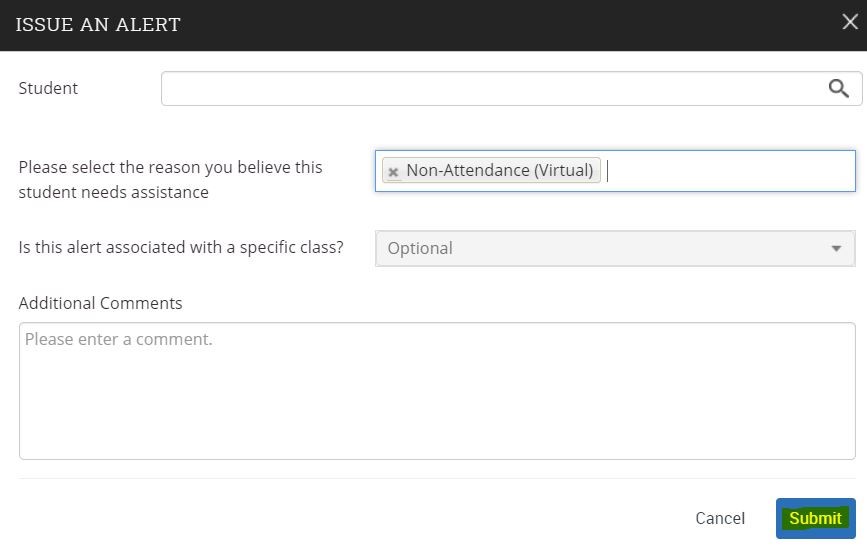
Please contact Emilly Borthwick-Wong (eborthwickwong@unr.edu) or your college contact for questions or support on how to issue alerts.