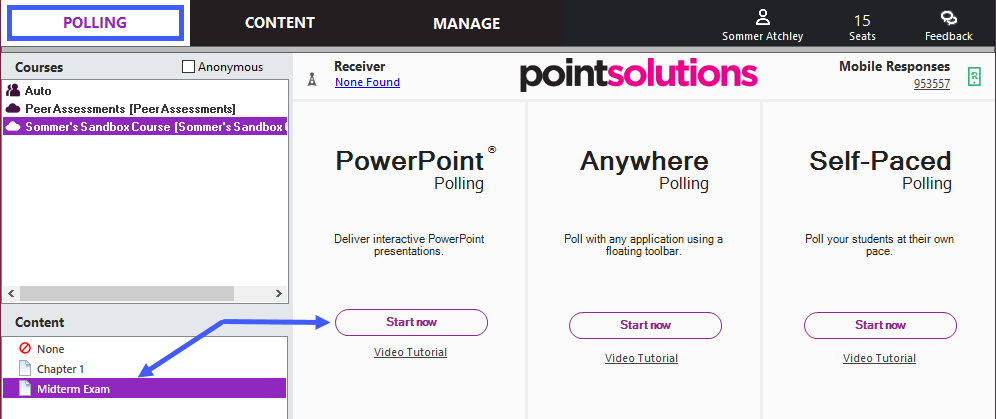Import questions from Word to create a Question List
Import your questions from Word to a PointSolutions Question List
Learn how to prepare your Word document to create a Question List in PointSolutions.
Question Lists can easily be created in Word and imported to PointSolutions to be used in Anywhere Polling, Self-Paced Polling and PowerPoint Polling.
Formatting questions in Word
First remove question numbers and answer choice numbers/letters. Next, format the questions as Heading 1 and answer choices as Heading 2. You don’t need to worry about the font size or color. (See the example below.) Then save the file.
Note that you will mark the correct answers in PointSolutions after the questions have been imported. You do not need to mark them in Word.
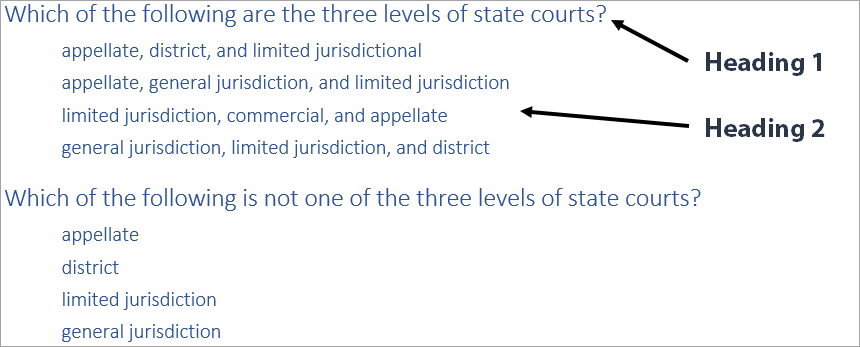
Importing the questions to PointSolutions
Launch the PointSolutions app, click on the Content tab, then select New → Question List under the Content dropdown menu.
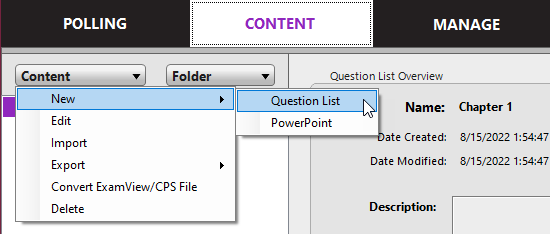
On the “Name your question list:” screen, enter a name and click the New List button.
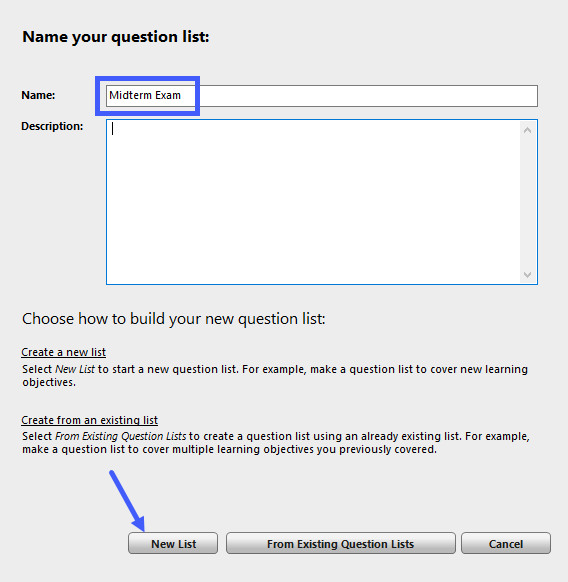
On the “Preferences” screen, enter the point values (these can be changed later per question) and click the Save button. On the Edit Questions screen, an empty question will be created by default. Delete this question by clicking the Question drop-down menu and selecting Delete. Click the Question drop-down menu again and select Import.
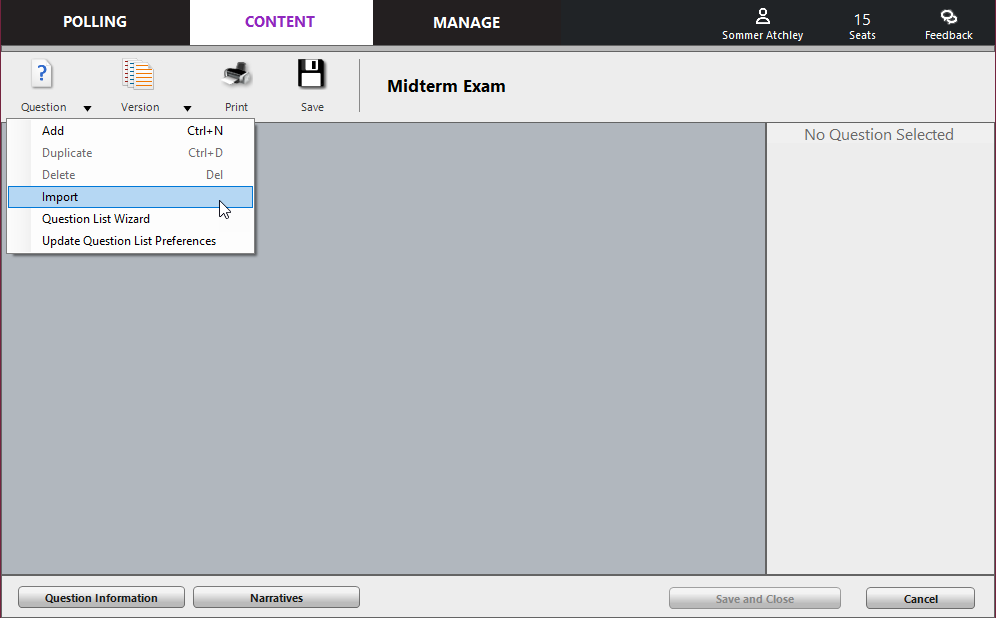
Navigate to the Word file you created and click Open. Click the Import button at the bottom of the Import Questions window and the questions will be imported. Click on each question to edit the Question and Scoring Options (points, correct/incorrect answers, etc.) as needed. When finished, click Save and Close.
Your Question List is now ready for Anywhere Polling or Self-Paced Polling.
Using the questions for PowerPoint Polling
Launch PowerPoint Polling and open an existing PowerPoint file. In the Content section (under the PointSolutions ribbon), click on Import. Browse to the Word file with your formatted questions, then click Import. The polling questions will be imported as individual slides.
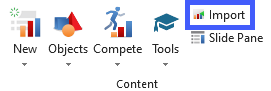
Alternatively, if you want to create a new presentation using the question list, under Polling in the PointSolutions app, click on the name of the question list, then click Start now under PowerPoint Polling. This will open PowerPoint with all questions as individual slides. You can then create the lecture slides as necessary.